 Autos
Autos
 LKW
LKW
 Busse
Busse
 Motorräder
Motorräder
 Militär
Militär
 Elektronik
Elektronik
 Waffe
Waffe
 Gebäude
Gebäude
 Flugzeuge
Flugzeuge
 Möbel
Möbel
 Charaktere
Charaktere
 Tiere
Tiere
 Raumfahrzeug
Raumfahrzeug
 Lebensmittel
Lebensmittel
 Schiffe
Schiffe
ansehen
Animating and posing models can be a tricky task. When you’re posing characters, it’s easy to mess up positions and postures – and even if nothing goes wrong, sometimes you just need to reset your rig and start back at the beginning.
But how do you do that?
In this short tutorial, I’m going to show you exactly that – and as a bonus, I’ll also go over how you can save and load poses, so that you can go back to them later on!
And at the end, I’ll go over a couple common issues that you might run into, in the Troubleshooting section.
Let’s get started!
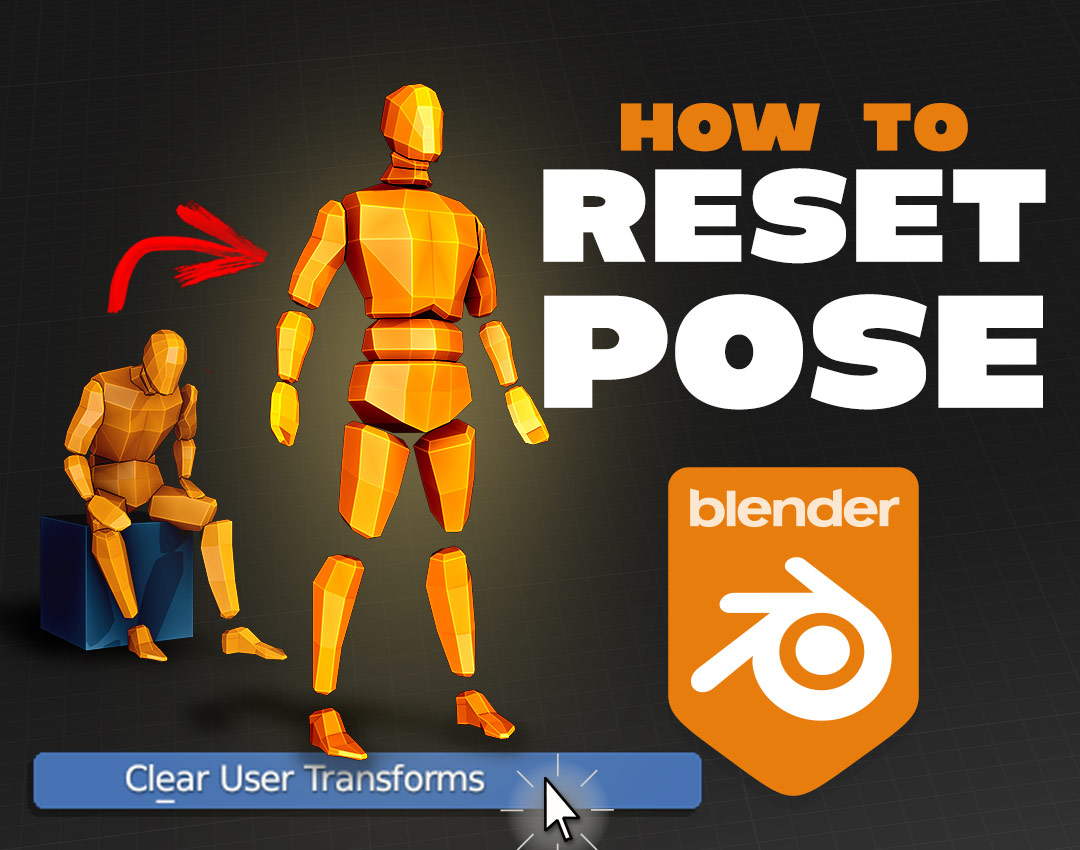
So, to reset a pose in Blender, first make sure you’re in Pose Mode by checking the Object Interaction Mode dropdown in the top left of the 3D view:

Next, select the bones on your rig that you want to reset – press A to Select All, or Shift – Click them to select only a few.
Finally, Right Click and press Clear User Transforms to remove all custom rotation and positioning.
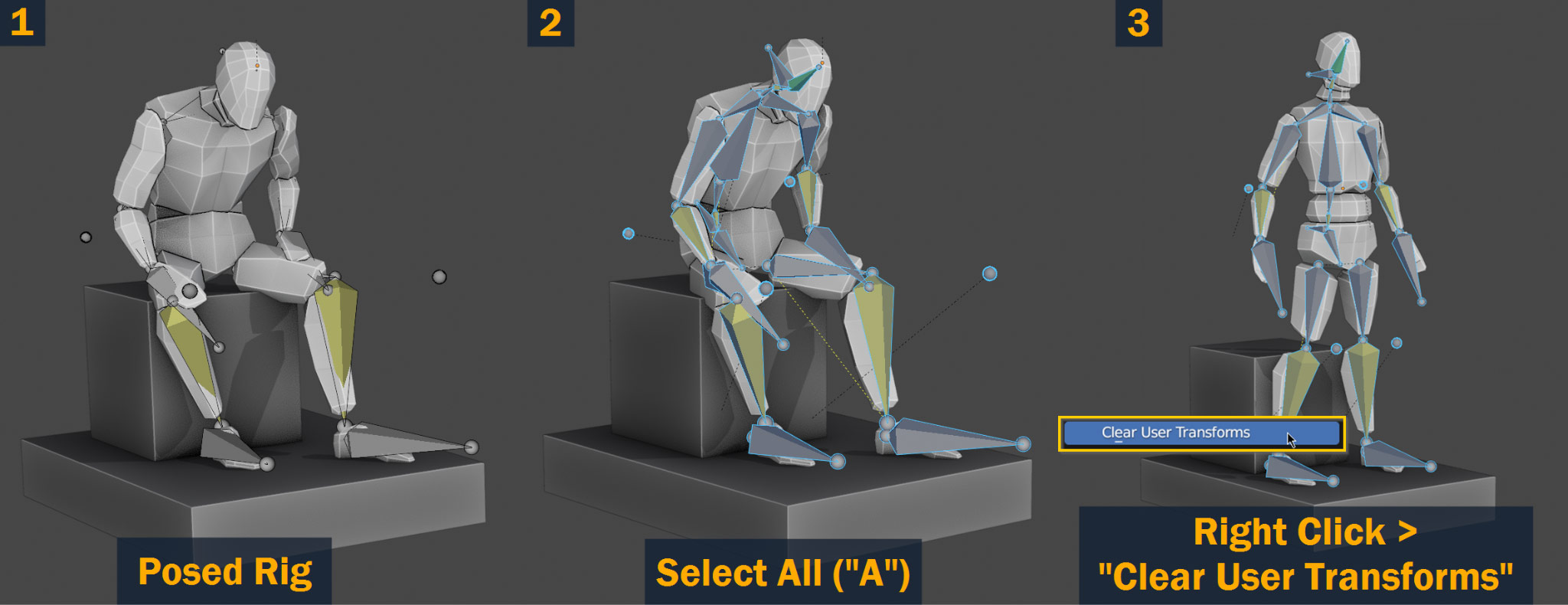
Simple as that!
So, as we’ve seen, resetting a pose in Blender is pretty easy.
But what if we want to be able to save a pose we’ve created, so we can use it again later?
Well, that’s actually pretty simple as well!
To save a pose to use later on, first make sure you’re in Pose Mode like in the last step.
Next, press the N hotkey to open the sidebar menu on the right side of the viewport, and open the Animation tab:
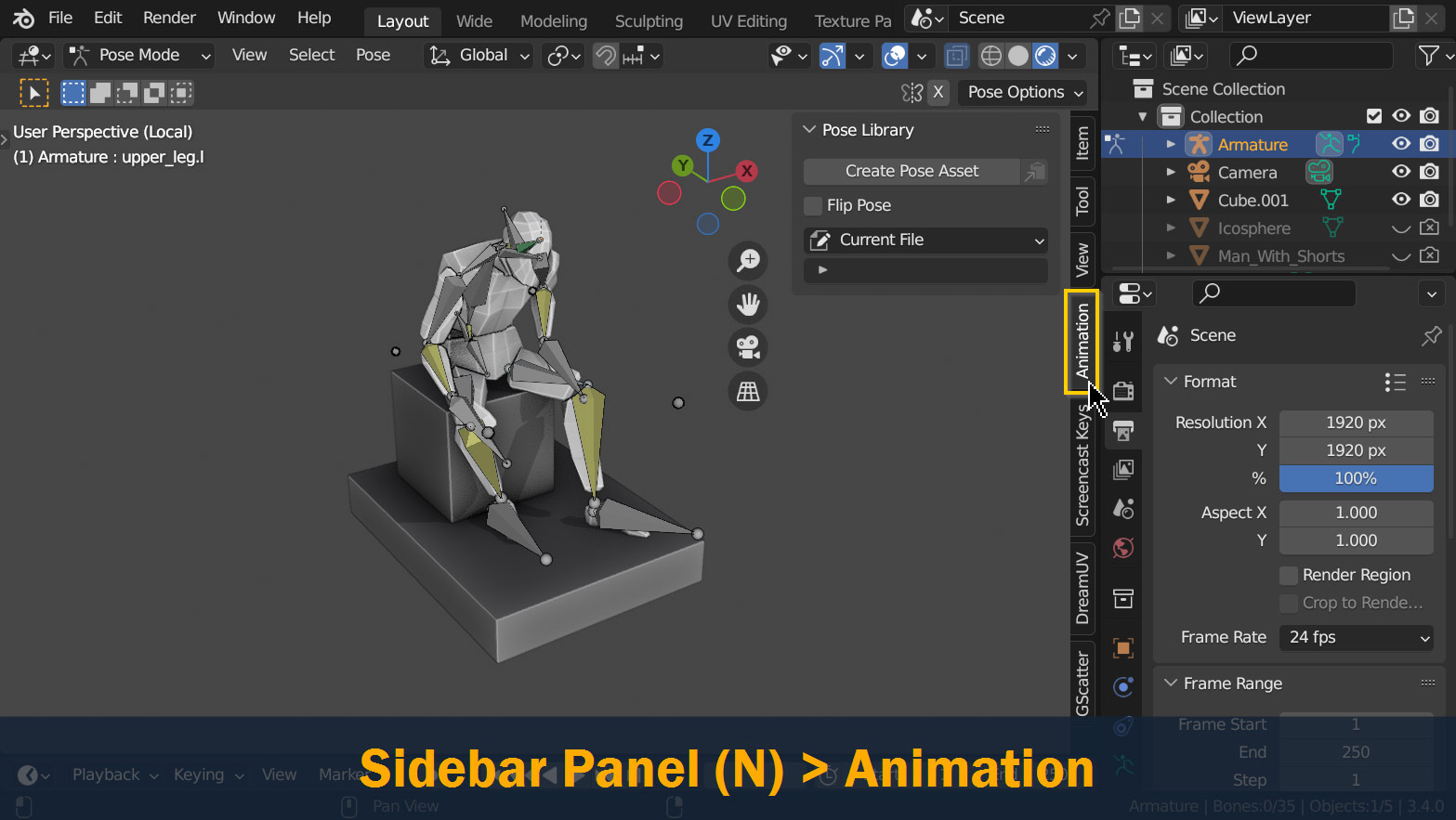
Now, select the bones you want to use for the pose (or press A to Select All), and press Create Pose Asset.
This will save your pose. But before you move on, it’s a good idea to rename your pose to something descriptive – at the bottom left of your screen, there will be a pop up that lets you do this.
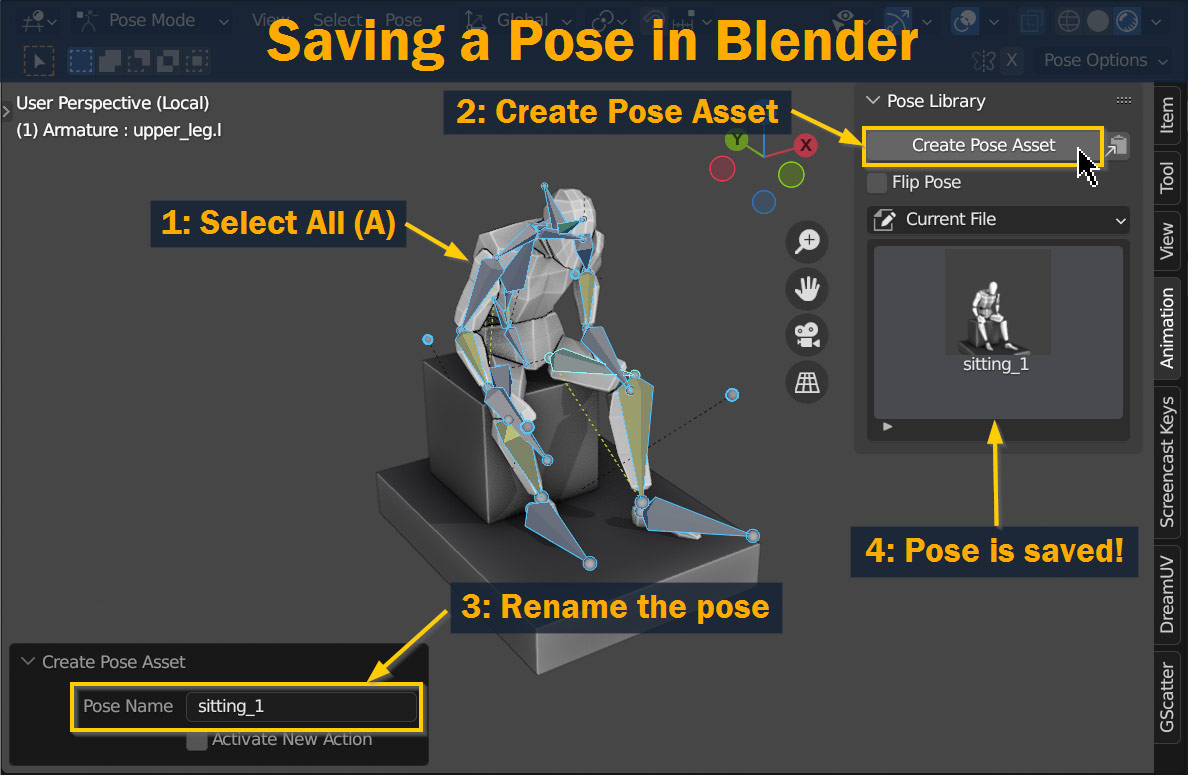
And if you’re wondering how to get the thumbnail on the pose like you can see in the screenshot, it’s based on the camera – so just make sure you’ve got a camera in your scene, pointed at your model!
So, that’s how to save poses – now, how do we re-apply those saved poses to our rig?
Well, once you have a couple different poses built up, applying them to your model is as easy as hitting A to Select All, and then clicking the pose in the sidebar.
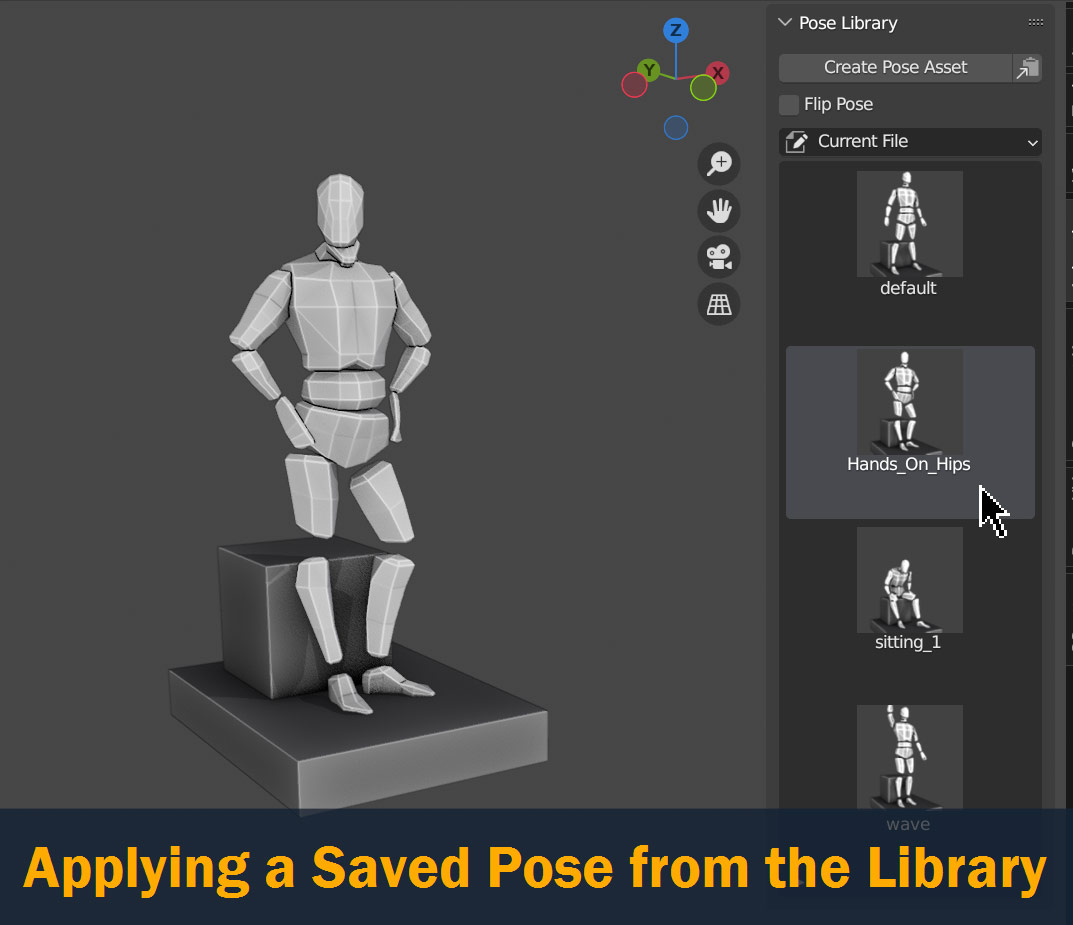
Instead of just clicking, you can also Click and Drag on a pose to smoothly transition between poses, allowing you to mix two poses together!
If you like, you can also apply a pose to only certain bones on your rig – just don’t select bones that you don’t want to apply the pose to!
Similarly, if you’ve saved a pose that doesn’t involve all the bones on your rig, the bones that aren’t involved won’t be affected when you apply the pose. This allows you to combine different poses – for example, I can choose my Rest position, and then click Wave to combine the two of them!
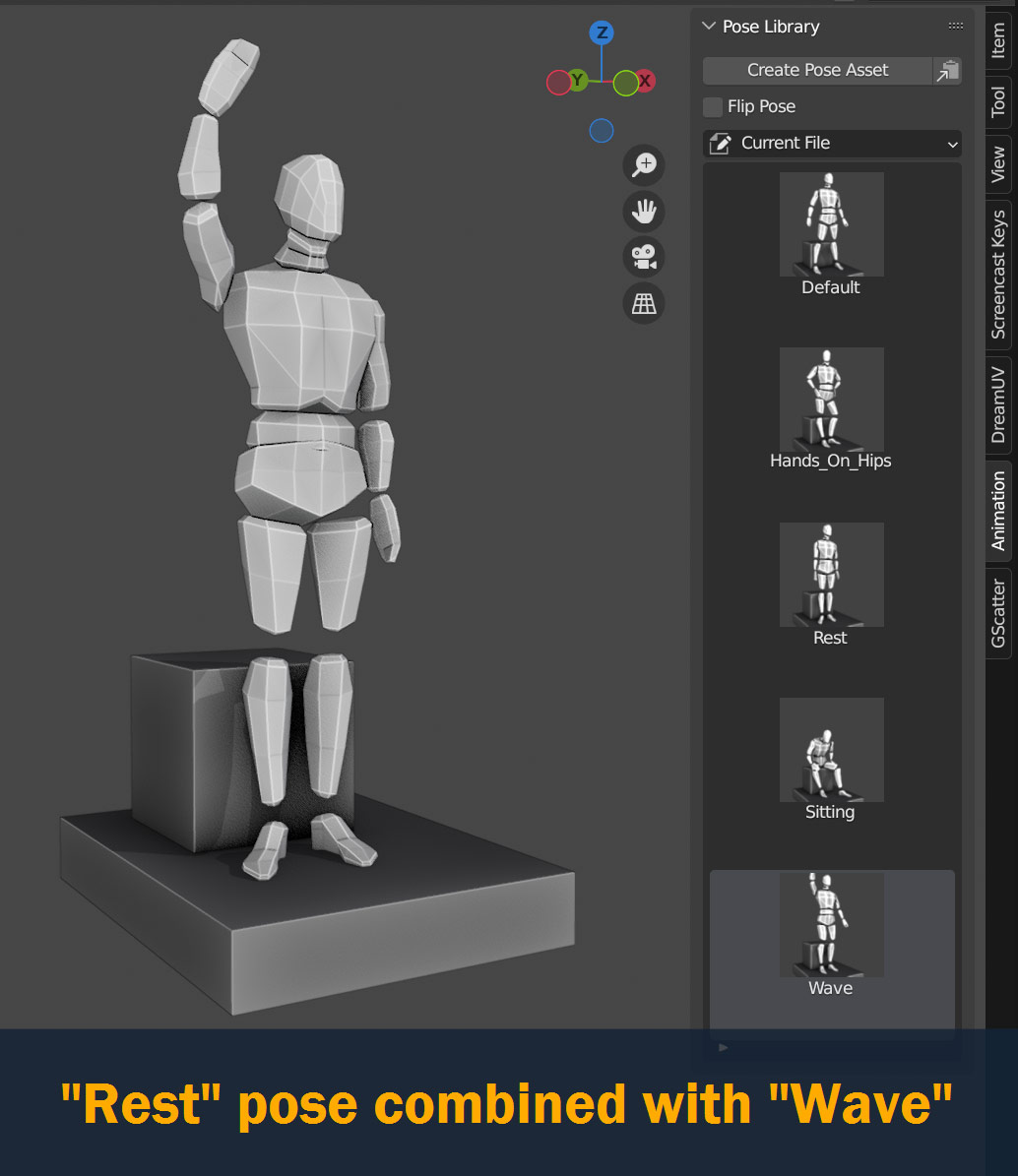
Although this tutorial is simple enough, rigging and animating is a complicated subject. There’s a lot that can go wrong, and often it’s hard to figure out what the problem is.
In this troubleshooting section, I’ll try to cover a few of the most common issues that might come up with resetting, saving, and loading poses in Blender!
If you’re pressing Clear User Transforms to reset your pose and it’s not working, make sure you’ve selected all the bones you want to reset.
If that doesn’t make a difference, check if you’ve got any keyframes on your armature – you won’t be able to clear transforms on an armature that has keyframes, so to reset the pose, you’ll need to Delete any keyframes you’ve got.
This is one reason it’s worthwhile to save a few key poses before you start animating!

If the Animation tab on the sidebar menu isn’t there, you might need to enable the Pose Library addon. This is usually enabled by default, but if it isn’t, you can go to Edit > Preferences > Addons, search for Pose Library, and Enable it.
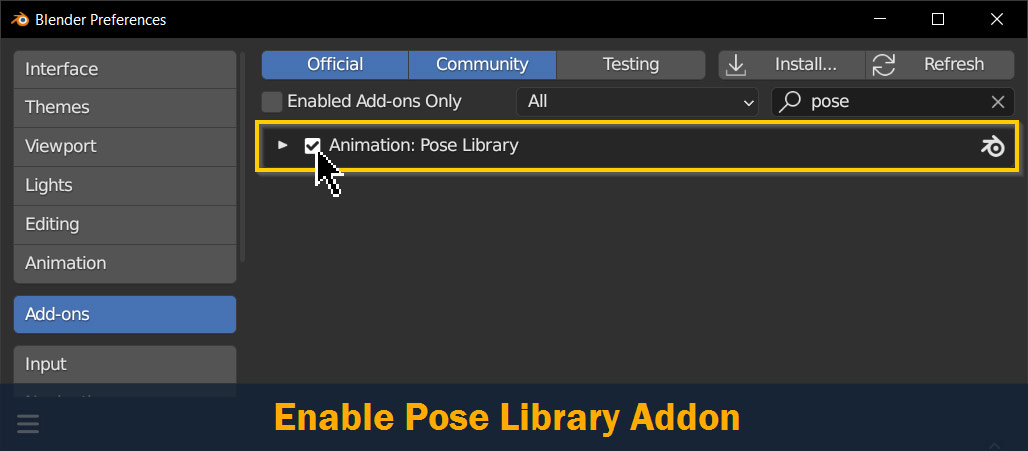
If it still isn’t showing up, check that you’re working in the most recent Blender version – the current pose library was first introduced in version 3.0 along with the Asset Browser, and earlier versions used a different system.
If a pose from the pose library isn’t applying to certain bones on your armature when you click it in the pose library, first make sure that the bone is selected.
If it’s still not working, make sure you haven’t renamed any of the bones of your rig. The pose library relies on bone names to apply the pose, so if you change the names, it won’t work.
This is one reason it’s a good idea to stick to a solid naming convention early on – you won’t be able to change it later on!
So, with that we’ve reached the end!
Let’s review what I’ve covered here:
That just about sums it up! I hope this article was helpful – if you have any thoughts or ideas about resetting and saving poses, feel free to leave them in the comments section below!
Best of luck with all your future projects, and thanks for reading!
Add a comment