 Autos
Autos
 LKW
LKW
 Busse
Busse
 Motorräder
Motorräder
 Militär
Militär
 Elektronik
Elektronik
 Waffe
Waffe
 Gebäude
Gebäude
 Flugzeuge
Flugzeuge
 Möbel
Möbel
 Charaktere
Charaktere
 Tiere
Tiere
 Raumfahrzeug
Raumfahrzeug
 Lebensmittel
Lebensmittel
 Schiffe
Schiffe
ansehen
In Blender, mesh objects are at the center of almost everything you do. These objects are made up of vertices, which form faces and edges, and they can be joined together to form larger objects.
But say you’ve joined two objects together, and then changed your mind – how do you unjoin them?
In Blender, this is called Separating objects – and that’s exactly what I’ll be covering in today’s article, along with how to join objects in the first place, how to split geometry, and how to duplicate faces!
And at the end, I’ll cover a few common issues in the Troubleshooting section.
Let’s get into it!

To separate an object into two in Blender, first you’ll need to go into Edit Mode.
To do this, find the dropdown labeled Object Mode in the top left of the 3D view, click it, and choose Edit Mode instead – or alternatively, just press Tab on your keyboard.
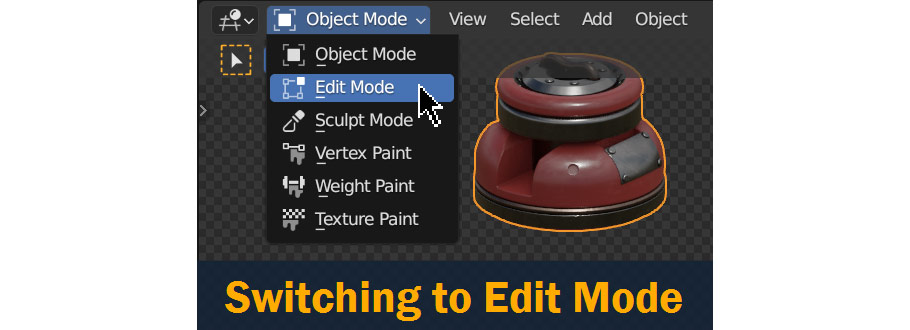
Next, you’ll need to Select the geometry that you want to separate. You can do this by clicking on the faces like normal, but if you want to unlink a larger element of the mesh, doing it this way can take a while.
Instead, try hovering your mouse pointer over the part you want to unjoin and pressing L to Select Linked. This will select all the connected vertices in the area you hover the mouse over, making selecting out individual parts easy!

With your geometry selected, we can now separate it. For this, use the P hotkey to open the Separate menu, and choose Selected.
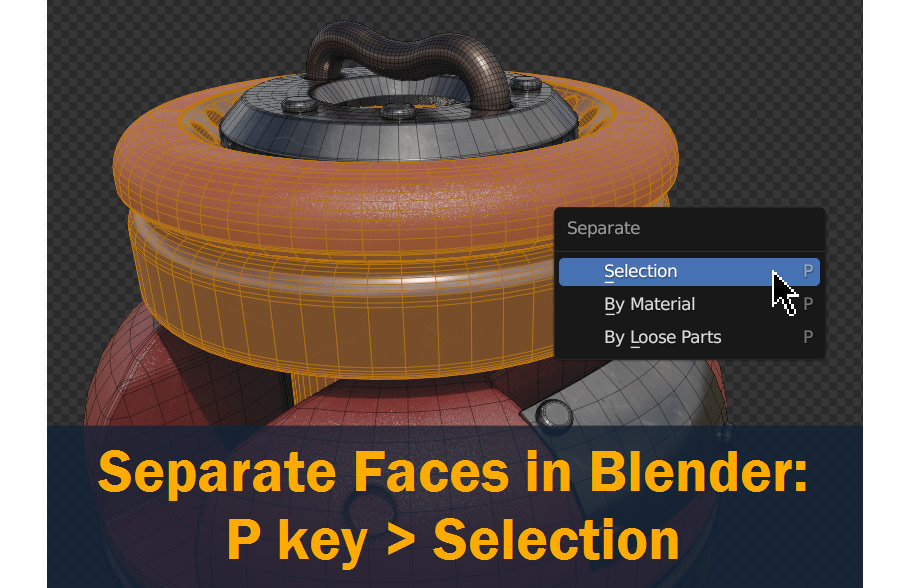
The selected geometry should now appear as a separate object!

So, now we’ve separated the selected geometry from our object.
But as you might have noticed, when we press P, other options come up too – and those other ones can be useful as well.

By Material separates your mesh based on what materials are assigned – so if you’ve got faces with multiple different materials, they will be unlinked into separate objects:

By Loose Parts separates your mesh into new objects based on which parts are connected to each other by faces or vertices – as the name says, parts that are loose.
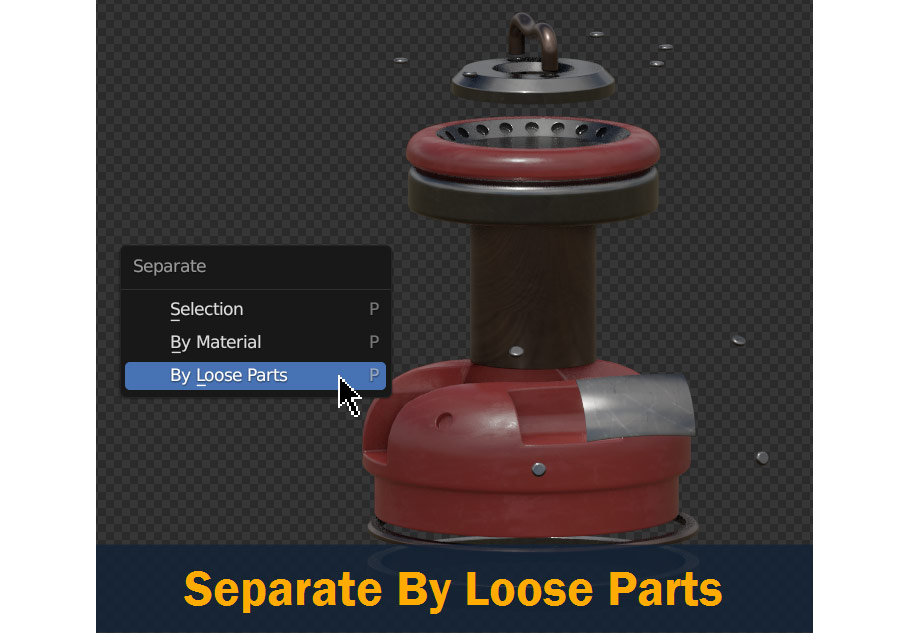
In these screenshots, I manually moved the separated objects away from each other to demonstrate how they are separated – Separating objects doesn’t actually change the position of the objects at all!
So, now we’ve covered separating objects. But what if we have a group of items that we need to join back together?
Luckily, Joining objects is actually even simpler than separating them! Just Select two or more objects, and press Ctrl/Cmd – J to combine them into one.

For other ways of joining objects in Blender, check out our article on the subject!
Now we know how to separate and join geometry – but what do we do if we just want to disconnect faces from each other, without actually splitting the model into multiple objects?
This is called splitting in Blender – and here’s how you do it:
To start with, make a selection of faces that you want to split.
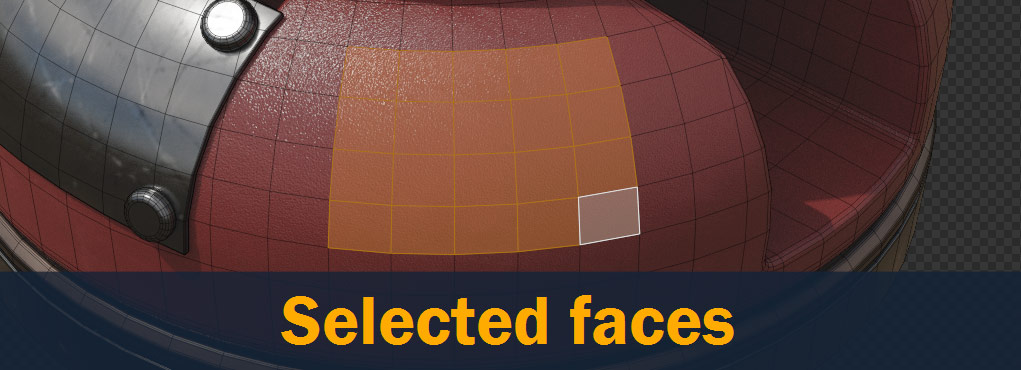
If you try to move the faces right now, the mesh will stretch and stay connected. Not really what you want!
So, to disconnect the faces, Right Click on your model and press Split (or use the Y shortcut).
Now you’ll be able to move them apart from the mesh, without them staying connected!
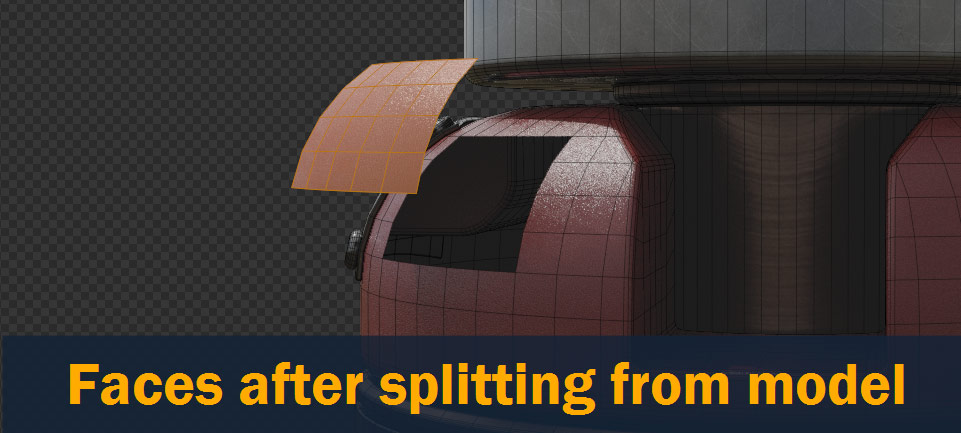
Now, splitting faces in Blender is great – but in many situations, you’ll need to duplicate part of your mesh, without removing the original faces. So how do we do this?
In Blender, you can duplicate faces by selecting them and pressing Shift – D:
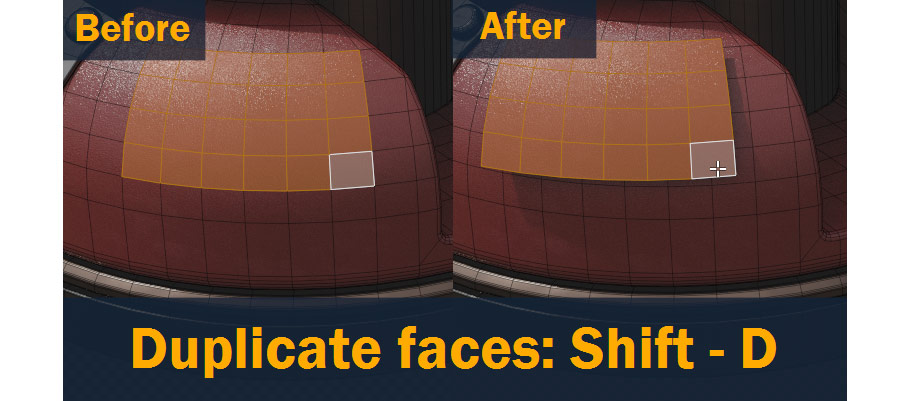
After pressing Shift – D, Blender will automatically activate the Move tool – click to confirm the new position, or Right Click to cancel the movement!
Although most of these tools are fairly easy to use, there’s always room for errors and issues – so, in this brief troubleshooting section, I’ll try to cover a couple of the most common ones!
If the surrounding geometry seems to remain connected to your faces after using the Split tool, it might be that you’ve got Proportional Editing turned on by mistake. Proportional editing creates a smooth falloff on the surrounding vertices when you do things like moving, rotating, or scaling faces on your model, but if that’s not what you want it can be a nuisance!
So, to turn this off, go to the topbar in edit mode and click the target-shaped Proportional Editing button to disable it.

If you’re joining objects together and it’s causing the geometry of the models to look different, it may be a problem with Modifiers. If you have a modifier on one object, and you try to join it with a second object that has different modifiers, the modifier on the original object will be deleted.
The solution for this issue is to either Apply the modifiers on your first object, or to make sure that both objects have the same modifiers before joining them!
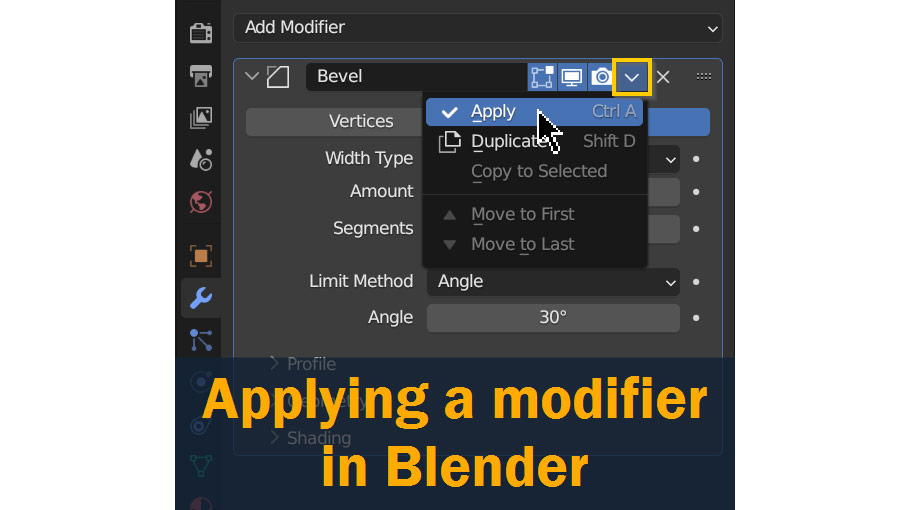
In this article, we’ve covered separating objects, joining objects, splitting geometry, and duplicating faces. That’s a lot to take in for a short tutorial like this – so let’s review what we’ve learned here:
That’s it!
I hope this article has been helpful – if you have any thoughts or ideas about separating, joining, splitting, or duplicating, feel free to leave them in the comments section below.
Best of luck on your projects, and thanks for reading!
Add a comment